オジサン、iPad Pro用Magic Keyboardを買ってみてトラックパッドの滑らかさに驚く

自宅専用タブレットのiPad Pro 12.9だが夜枕元でタイピングするのにタッチだとめんどくさいし、Smart keyboard folioはバックライトが無いので暗くて打てないし、って事でMagic Keyboardを購入してしまった。
まだ使用開始して数日だが、オジサンなりの使用感を述べたいと思う。
購入の経緯
前から何度か購入を検討してみたことはあったものの、あの価格である(41,580円(税込))。毎回購入を試みるも、ポチる瞬間に理性を取り戻しバッグの中身を削除する日々であった笑笑
とは言うものの中古ならお試し価格くらいで買えないかな、とメルカリで探してみるとそこそこ出物があり、価格も半分までとは言わないが2万円台後半くらいで売りに出されているのである。そしてちょうど良いタイミングで出物を見つけて購入に至ったのであった。

ファーストインプレッション
箱から取り出してiPad Proに装着した瞬間からいきなり使えるのであった。特に細かい設定は不要である。さすがApple純正である。
キーボードの打鍵感であるがシザーキーボードを搭載した MacBookそのものである。トラックパッドも同様で MacBook同様ジェスチャー操作が可能である。
そして何より驚かされたのは、トラックパッド使用時のポインターの挙動である。以前にもiPadでマウスを使う機会はあったのだが、いかんせんSafariでのブラウジング時のスクロールやクリック感に引っかかりを感じていたものである。それが原因なのか、iPadではあまりマウス等のポインティングデバイスを使わなくなっていた。それが今回トラックパッドを使った時に感じた印象が、
「マウス使った時とポインターの滑らかさや精度が違う」
マウスの場合ブルートゥースの無線、かたやMagic Keyboardは有線接続の違いもあるのかもしれないが、明らかに滑らかなのである。やや狭く感じるトラックパッドもポインターの軌跡が程よく敏感でポインターを慣性で飛ばせるのである。
また、よくレビュワーの感想によくある、
「タブレットの角度調整の範囲が狭い」
についても個人的には程よく特に不満が感じない。Apple Pencilが使いづらいとの声もあるが、ペンにより写真レタッチやイラストを描く場合は外してしまえば良いのである。Magic Keyboardはマグネットなので取り外しも容易である。iPad Proユーザーでキーボードもお絵描きもしたい方はMagic Keyboardとスマートカバー両方持ってると良いのである。
また、Magic KeyboardのUSB Type-cポートだが、自宅据え置きにするのであれば
充電専用としておくのも良いかもしれない。キーボード付きドッキングステーションとしても良いのである。
そして最後にオジサンのMagic Keyboardに対する不満を爆発させて締めとさせていただこう。
とにかく重たい
ブログやYouTubeのレビューでも重たいことは散々言われてきたことだが、やはり体験してみると納得がいくのである。
キーボードがヤマト運輸のお兄さんから手渡される時にいきなりズシっときて驚いたくらいである。因みにiPad Pro12.9にMagic Keyboardを装着した状態で持ってみたらMacBook Airより重く感じてしまうほどである。モバイルで持ち運ぶにはあまりに重たい。
エスケープキーが無い
これはMagic Keyboardに限らずAppleのSmart Folio keyboardにも言えるのだが、何故かエスケープキーが無い。Macで作業をしている時のように中断したい作業をエスケープキーで取り消しでができないのである。
価格が高い
実際使ってみると質感やら性能に価格相応の納得感はあるのだが、世間一般の人が4万円払ってこのキーボードを欲しがるか、というと非常に微妙である。12.9インチ用でもせめて3万円台前半くらいでがんばって欲しいものだ。
まとめ
以上がオジサンがiPad Pro 12.9用Magic Keyboardを数日使ってみた感想である。番人受けはしないが刺さる人には刺さる、そんな印象であった。
オジサン、Preprosを使ってSassをズボラに書いてみる
オジサンはマークアップエンジニアとして日々CSSを書いている。
ここ数年はCSSはまずはSass(scss)で書いたものをCSSにコンパイルするのがほぼ常識と言って良いのである。
Sass(scss)をコンパイルするのにタスクランナーを使うのだが、基本コマンドラインで操作するので普段ターミナルを立ち上げない様な人々に取っては敷居が高く感じられる様である。オジサンの職場も例外でなく、ディレクターやデザイナーは難色を示すのである。
Visual Studio codeのプラグインにも適当なツールはあるのだが全員がVisual Studio codeを使っている訳では無いのでインストールを強要するのもいかがなものかと頭を悩ませていた。
そんな時に見つけたのがPreprosというアプリなのである。
Preprosは簡単に言えば、Sassのコンパイルをするのにフォルダをドラッグ&ドロップで登録するだけでお手軽にコンパイルを行える便利なアプリである。
残念ながら有料アプリではあるのだが、有料版の機能がフルに使用でき、かつ無期限の試用版が使えるのも中々便利である。定期的に有料版へのアップグレードを促す表示が出るのが少々面倒臭いが。。。
使い方は簡単である。
Prepros開発元のサイトよりインストーラーをダウンロードしてインストールするのみである。Mac版であればzipを解凍してアプリケーションフォルダに放り込むのみですぐに使えるようになる。
Sassをコンパイルする準備だが、Preprosを起動しコンパイルしたいSassファイルが格納されているフォルダをドラッグ&ドロップするのみである。
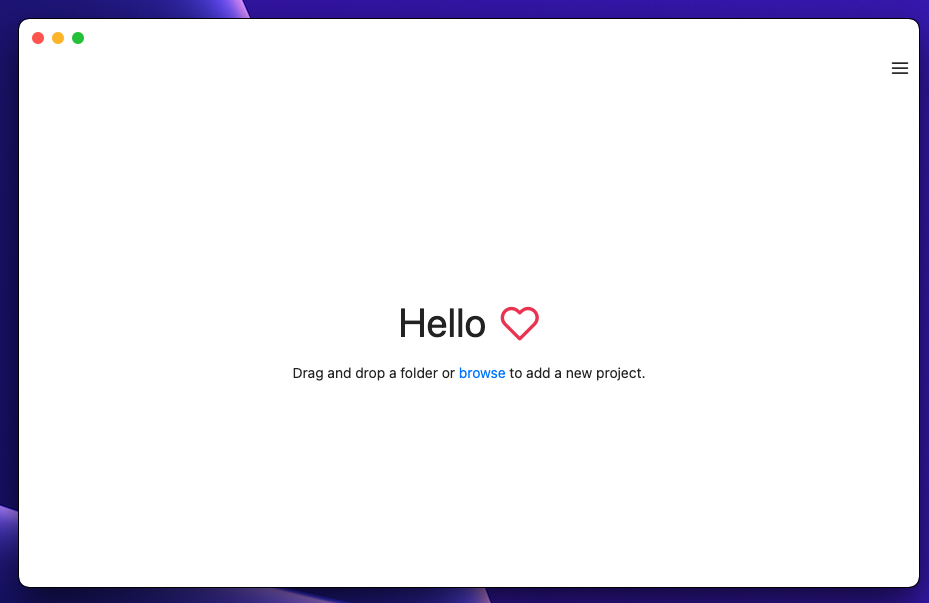
あとはPreprosが登録されたフォルダを監視し、Sassファイルが更新されるたびに自動でコンパイルを行ってくれる。
設定に関してはプロジェクトに応じて変更することも可能である。
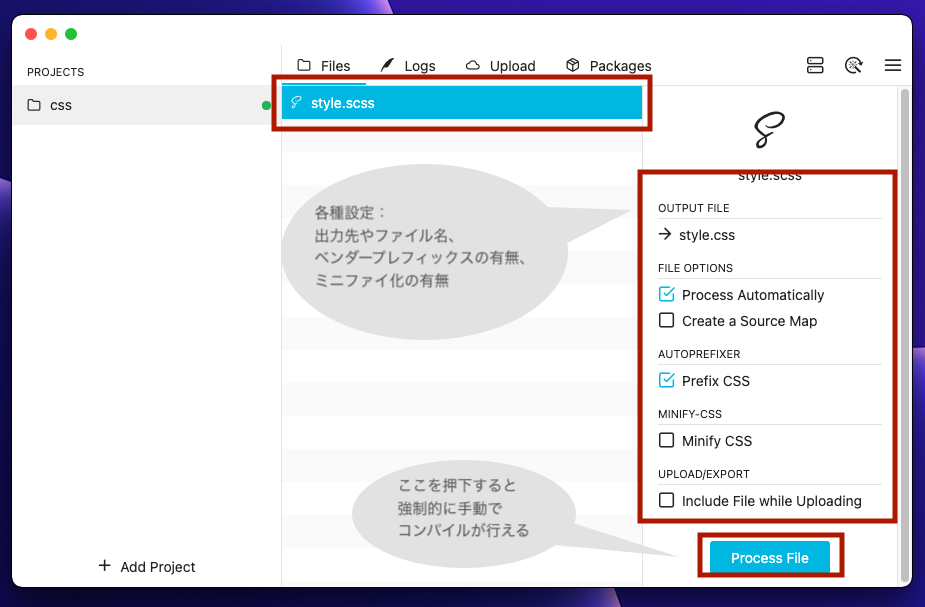
また、PreprosはGulp同様、Autoprefixerも使うことが可能である。設定メニューよりAutoprefixerの項目より設定を行う。
デフォルトでは「not dead」「>2%」が設定されている。

さらにPreprosはSassのコンパイルだけでは無く、ローカルサーバー的な機能もある。
Visual studio codeのプラグイン「Live server」の機能が使えるのである。
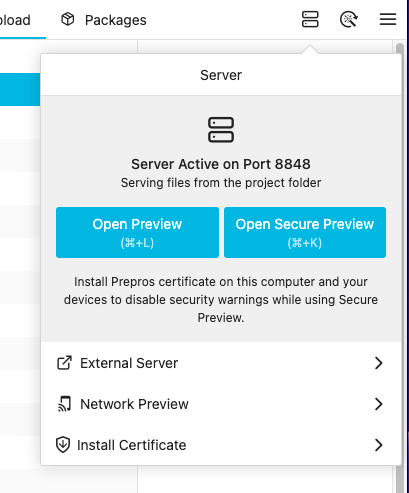
他にもBrowser Sync的な機能もあったりする。
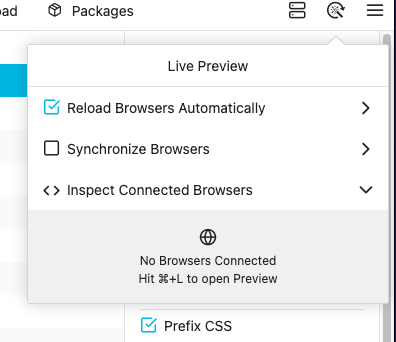
他にもBabelやPUGのコンパイルも使えるらしい。
gulp-sassの代替手段として使い始めたPreprosであるが思いのほか気に入ってしまい、課金しようか悩み中である($29)。
Webプログラミング初学者の方は特にGulpの環境構築で悩んでいる暇でSassのコードをバリバリ書いて腕を磨いて欲しいものである。その方がよほど現場では役に立つ人材になること間違いなしである。
そんな感じで最近はPreprosでSassをズボラに書くことにハマり中なのであった。
反響があれば追加記事を書くつもりである。
オジサン、先日の新型iPad Pro発表を鑑みて改めて無印iPadの良さを噛みしめる

先日Appleから新型iPad Proが発表された。
なんとM1チップである。とうとうMacとiPadのCPUが統合されたのである。
さらに12.9インチのiPad Proに至ってはディスプレイにミニLEDが搭載され、ほとんど小型のPro Display XDRである。
連日のようにYouTuberやらメディアがこぞって賛否両論の熱い動画をアップしていた。
がしかしである。
「あのスペック本当に必要?」
いくら最新のデバイスが盛りだくさんに詰めこまたガジェットとはほとんどそれなりのスペックのMacが購入できてしまう価格である。
ほとんどの人は動画サービスで動画を見たり、ネットサーフィンをするだけなのに。
動画編集がー写真編集がーとゆーちゅーばーは騒いでいるが彼らの判断基準は、
「いかに効率的にコンテンツを量産できるか」
であって、一般人とはかけ離れた価値観なのである。
オジサンも2018年にiPad Pro12.9インチが発売された直後にアップル熱にうなされて衝動買いしてしまったクチである。
AppleCare含めると15万越えであった。。。
そんな大金はたいて購入したProモデルを頻繁に使っているか。
「否、である」
実はその後に購入した無印iPadの方が使用頻度が高いのである。
12.9というサイズの問題ではあるのだが、ほぼ自宅の据え置きとなってしまっている。
そして頻繁に持ち歩く確率が高いのが無印iPadなのである。
最小構成も32GBモデルのため、価格も4万円を切っていた。
SmartKeyboardと一緒に購入したので5万円半ばくらいになってしまったが、
それでもかなりお手頃なモデルなのである。
Apple Pencilも第1世代のため、メルカリで粘り強く探せば中古で結構安く手に入るのも魅力的である。(オジサンは実際メルカリで中古を手に入れた)
スペックにしてもやや古いCPUを使っている(A12?)がそれでも安物Androidタブレットより大分サクサクである。
オジサンの場合、純正メモアプリとSafari、Google検索アプリ、KindleやYoutube鑑賞くらいなので、32GBでもなんとかやりくりできる。
Apple Pencilでの操作に関してはタッチパネルのガラスがProモデルに比べるとやや厚みがあったりするもの、使いにくさは感じたことはない。
それどころか、純正メモアプリで毎日メモを取るたびに書き心地に酔いしれている笑笑
話ついでに純正メモアプリは適当にフォルダを作成して書いたものを放り込んでおくだけでiPhoneやMacとも自動で同期されるのでアイディア等を蓄積整理できるのでもっとも使用頻度の高いアプリである。これだけの高機能で無料なので言うことなしである。
本来は新型iPad Proのオジサンなりの所感を述べようかと思って書き出した記事であったのだが、第7世代無印iPadは好き過ぎていてついついダラダラと長文を書いてしまうことをどうかご容赦願いたい笑笑
最良のポルシェは最新のポルシェだとどこかで聞いたことがある。ガジェットも同様で最新機種はそれまでの世代の課題を解決して世に出でくるものなので良くなっているのは当たり前なのである。
だがしかし。
そんな合理主義的なことよりももっと気軽に情緒的に楽しめるガジェットを用意しているのもAppleの懐の深さなのである。
そんなこんなで当分オジサンはカジュアルな無印iPadを愛用する所存である。
オジサン、お散歩用タブレット選定でまさしくドロ沼にハマる
 オジサンは基本リモートワークで家に籠って業務を行なっているのだが、朝に関しては自宅から歩いて5分程度の距離にカフェがあるので、そこで朝食を摂ることにしている。
オジサンは基本リモートワークで家に籠って業務を行なっているのだが、朝に関しては自宅から歩いて5分程度の距離にカフェがあるので、そこで朝食を摂ることにしている。
その際に一緒に持って出かけるタブレットについて試行錯誤しているのだが、これが思った以上に沼であった笑笑
お散歩用タブレットにはいくつかの必須条件がある。
- サイズ感
- ストレスを感じないスペック
- コスパ
1.サイズ感
基本的に無印の小型ショルダーバッグを持って出かけるのだが、タブレットの条件として、 小型ショルダーにすっぽり収まることが必須条件である。 サイズ感としては、8インチから11インチ位であろうか。 ちなみに10.2インチiPadはギリ入るが出し入れにややストレスを感じる。
2.ストレスを感じないスペック
タブレットの主な用途は電子書籍やネットのニュースを快適に閲覧することである。 スペック的には、
- CPU:ミドルクラス以上
- RAM:最低でも2GB、動作の快適性を求めるのであれば4GB位は欲しいところだ。
3.コスパ
例えば、サイズ感、スペックではiPad mini5が条件をほぼ満たしているのだが、最低価格が50,380円 (税込)からである。 ちょっとしたお散歩やお出かけ時の電車内で電子書籍を読むためだけにその値段を出すのはブルジョワすぎる気がする笑笑
以上の条件から絞っていくと以下を満たすタブレットが良いように思える。
- サイズ:8インチ
- CPU:ミドルスペック程度のCPU
- OS:Android
- メモリ:3GB程度
- 価格:2万円台から3万円台
てな訳で早速リサーチである。
Amazonでスペックを満たすタブレットがいくつかヒットしたが、過去によく分からないメーカーの中華タブレットをスペックだけ見て購入したら、粗悪品をつかまされた経験があり、今回は敬遠したいところ。 とは行ってもAndroidタブレットに関してはハイエンドとローエンドの二極化が進んでおり、オジサンの求める良い意味で中途半端なスペックのタブレットが中々見つからないのであった。
だがしかし。
そんな半端なガジェット好きの琴線にビシバシ触れてくるメーカーがあった。
ファーウェイである。
まぁ何かと色々ときな臭いメーカーではあるが、dTabブランドでドコモでも端末が販売されており、中々の評判である。 実質ミドルエンドクラスでは一強であろう。
そしてファーウェイで再度リサーチした結果、オジサンの求める中途半端なスペックのタブレットとして以下の候補が挙がったのである。
値段だけならFireタブレットの8インチもあるのだが、値段なりに色々とコストダウンされており、正直快適とは言い難い。 実は持ってたりするのだが、最近ではAlexa専用機と化している笑笑
さて、dtab Compact d-42Aの話に戻ろう。
オンラインショップでの現金一括価格は35,640 円、分割だと24,640 円である。 まだリサーチ不足なのだが、分割の場合はドコモ回線契約が必要なのかもしれぬ。
スペックで見るとCPUは、Snapdragon 665、RAM4GB、防水防塵、ディスプレイはWUXGAとそこそこ使いやすそうである。CPUのスペックで見るとゲームはやや厳しそうだがオジサンはゲームをやらないので問題なしである。
あとLTE対応なので、docomo回線で提供している格安SIMを選択するとさらに幸せに慣れそうである。 ちなみにSIMはeSIM対応である。
そんなこんなで既に購入寸前の状態なのであるが、ここで悪魔の囁きが。
「もう少しスペックを落とせば、型落ちの未使用新品がもっと安く手に入るのではないか?」
むむむ。
Androidタブレット沼、まさしくドロ沼である。。。
【2021.4.15追記】
dTab d42aについて、ファーウェイ製とか書いてしまったが、Lenovo製とのこと。 謹んでお詫びいたします。
そして。。。

購入してしまった。
メモリ4GBとあいまって非常に快適な使い心地である。 少し使い込んだら改めてレビューしてみたい。
オジサン、M1 MacのChromeブラウザで画像が表示されない問題に難儀する

いつからそうなっているかハッキリとは覚えていないのだが、ある日突然M1 MacでChromeを立ち上げると画像が表示されなくなっていた。 Chromeの起動画面はいつもGoogleのロゴが表示されるのだが、目の前の画面にロゴはなく、白い長方形が表示されているのみであった。
左の検索アイコンもいつもの虫眼鏡で無く、グレーの正方形であった。
ちなみにWindows版のChromeは問題ない。Intel版が今手元にないのでM1チップが原因かは分からない。
とりあえずは定石通り、Cookieやらキャッシュの削除、機能拡張を全てOFFにしてみる。 再起動してみたものの、相変わらず画像が表示されない。
と言うわけで早速調査開始である。
「M1 Mac Chrome 画像が表示されない」みたいなワードでリサーチしたところ、流石というか、とすぐにChromeのヘルプのコミュニティへの質問されている方のやりとりがヒットした。
なんでも詳細設定内の「ハードウェアアクセラレーション」をOFFにすると治るそうである。
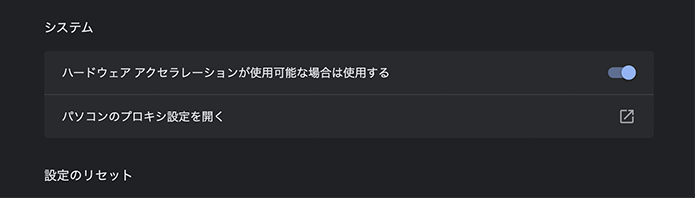
早速試してみる。
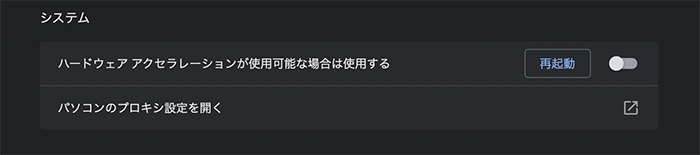
ハードウェアアクセラレーションの項目をOFFにすると「再起動」のボタンが左に表示される。 ただOFFにしただけでは適用されないらしい。
再起動する。

治った!!
やれやれである。
ハードウェアアクセラレーションと言うことで、画面描画をGPUに肩代わりさせることで描画の高速化をする目論見なのだろうがM1チップとは相性が悪いのかもしれない。
バージョンアップで改善して欲しいものである。
オジサン、PhotoshopとVisual Studio CodeがApple Siliconに対応し歓喜する

M1 Macはスペック的に申し分ないのだが、いかんせんアプリの対応状況が絶望的であった。
Rosettaでも起動は可能で問題はないのだが、やはりネイティブでサクサク起動してほしいものだ。
そんな中、オジサンを歓喜させる2つのアプリのApple Silicon対応の朗報が届いた。
Photoshop
今朝何気にCreative Cloudのアプリマネージャーを開いたらPhotoshpopのアップデートが来ていた。
どうせ、いつものバグフィックスだろうと内容を確認すると、
Apple Slicon対応が来てる!!
もう速攻アップデートした。そして起動。
今までRosetta起動だったのでエラい速く感じる。
普段仕事で会社支給の低スペックPC※で慣れているので余計早く感じる。
※起動してファイルを開くまで、2分弱かかる
適当にファイルを開いてフィルターや変形等の割と負荷のかかる処理も速い。
小一時間使ってみたが、オジサン程度の使い方では不具合は発生しなかった。
画像のリサイズ、トリミング、色調整、フィルター程度では問題なさそう。
何でも動作速度が1.5倍になったそうである。
メモリ消費量は相変わらずChromeとトップ争いを繰り広げている笑笑
あとは今やWebデザインのスタンダードになりつつあるXDの対応を待つのみである。
Visual Studio Code
これもニュースを巡回中にユニバーサルアプリ化したと聞きつけ早速インストールした。
Photoshopほどでないにしろ、起動はRosettaに比べると速い。
実質再インストールなので設定はまっさらになった。
いつも通り、
- japanese language Pack
- indent- rainbow
- live Server
その他諸々をセットアップ。
例のショートカット変更も忘れない。
ようやくぼちぼちであるがM1 Macの環境構築が進んできた。
オジサンはフロントエンジニアでは無いのでdockerやらフロントエンド関連はあまり関係ないが、これらの対応が進めばさらにM1 Macの普及が進んでいくことであろう。
Adobeさん、はよXD対応してくれ。
そろそろインテル版Mac売ろうかな。。。
オジサン、M1 MacBook Airのバッテリーのもちについて考える
 オジサンは去年末にM1 Macが発売されたのを機にMac沼にハマってしまい、紆余曲折の末MacBook Airを手に入れて日々愛用している。
オジサンは去年末にM1 Macが発売されたのを機にMac沼にハマってしまい、紆余曲折の末MacBook Airを手に入れて日々愛用している。
手に入れてからおよそ2ヶ月たった。概ね不満はないのだが、ただ一つ、
メモリ16GBはバッテリー消費が多い
気がする。
正確にメモリ8GBと16GBを並べて時間計測した訳でないので完全に主観かつ、体感的な話でしかないのだが。
最初に購入したメモリ8GBモデルは開封後から5日目くらいに初めて充電器にさした記憶があるのだが、今の16GBモデルは3日くらいだった。 使い方としてはネットサーフインとMusicアプリで音楽を聴く、Youtubeをみる、コーディングを行うといったライトなレベルである。
そういえば、Mac Book Proでメモリ搭載上限を16GB縛りにしていたのはより消費電力を多く必要としてしまうからとどこかの記事で読んだ記憶がある。 ※思い出した、エンガジェの記事である。信憑性は知らん
メモリ容量に余裕が出たことでアプリを複数立ち上げっぱなしにするようになり、結果としてバッテリー駆動時間が短く感じるようになったというのが真相かもしれない。 アクティビティモニタで確認すると、やはりメモリドカ食いのChromeが消費電力を押し上げている様子。 Safariをデフォルトブラウザに戻して数週間使って違いとか比べてみたら面白いかもしれない。
動画編集をヘビーに行うので無ければメモリ8GBモデルでシングルタスクに徹してマメにアプリを閉じる使い方が一番エコでバッテリーが長持ちするのかもしれない。 オジサンがかつて取り憑かれていたメモリ不足恐怖症(笑笑)でも無ければ今回のMacはメモリ8GBでライトな使い方が向いているのだろう。 考えてみたら今回のM1 Macはエントリーモデルなのだから。
M1チップの上位チップモデルでメモリ32GB搭載可能なラップトップが発売されたら、バッテリー駆動時間がどのくらいになるのか非常に興味深いところである。
